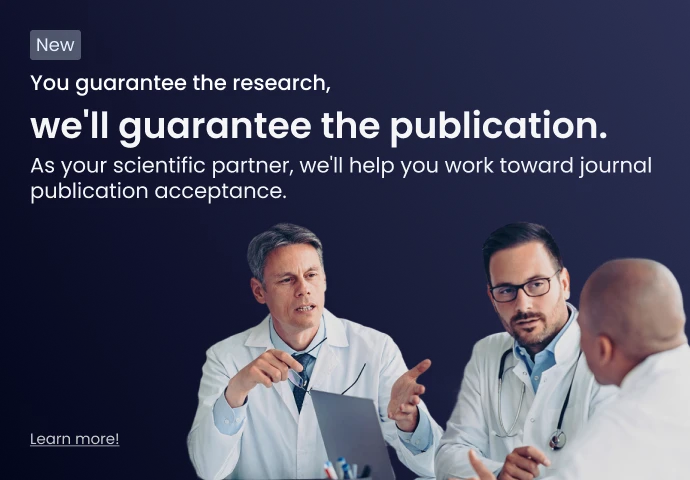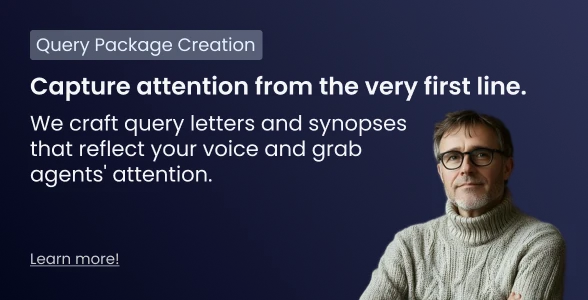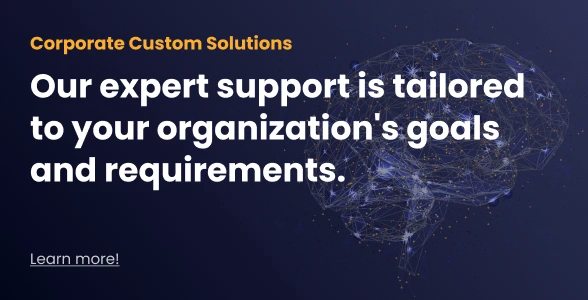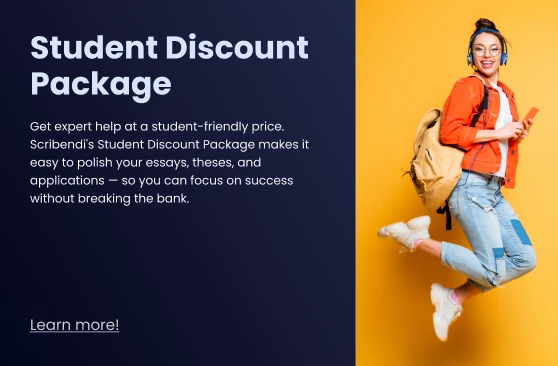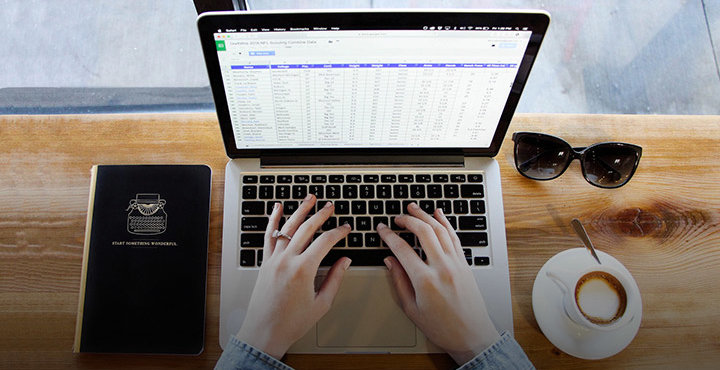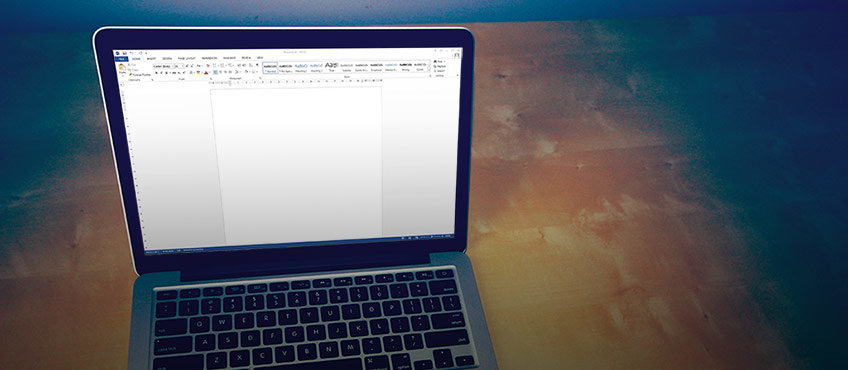Quickly and easily monitor tracked changes in Excel
Microsoft's Track Changes function allows revisions to be made to a document and keeps a complete record of all changes made. While Track Changes is most often used in Microsoft Word, Excel also contains this useful feature, which can be valuable if you have created a business document, such as a business plan, that you would like a co-worker to revise and proofread. All your co-worker needs to do is turn on the Track Changes function and all changes will be recorded. Once the document has been returned to you, you can easily accept or reject each change as you see fit.
The following is a step-by-step guide to tracking changes in Microsoft Excel 2010 and Microsoft Excel 2013. We also have guides for using Track Changes in Microsoft Excel 2007.
How to turn on Track Changes in Excel 2010 and 2013
- Open an Excel document and click on the Review tab.
- Click the Track Changes button (located on the far right).
- A small drop-down menu will appear. Click on Highlight Changes.
- In the dialogue box that opens, check the box next to Track changes while editing. This also enables file sharing.
- You now have the following parameters:
- When: Select which conditions trigger Excel to track changes. Select All to track every change. You also have the option to highlight changes since the last time you saved, since a particular date, or since changes were made that have not yet been reviewed.
- Who: Configure which user’s changes should be tracked. You have the option of choosing Everyone or Everyone but Me.
- Where: Specify the range of cells in which changes will be tracked.
- Highlight changes on screen: Click this if you want others to know you are tracking changes.
- List changes in a new sheet: You can view all changes made to the document in a printable list on a separate worksheet, making it very simple to quickly survey a large amount of information. Note: This option only becomes available after you start tracking changes and save the workbook at least once.
- Click OK once you have made your selections and then OK again to save your workbook.
Why is this useful?
Tracking changes in Excel 2010 and 2013 is less about editing and more about keeping track of the work done on a document by one or more users. For example, if you have an Excel document that needs to be modified by a number of people, create the document, follow the instructions above, and uncheck the Highlight changes on screen option.
Next, send the business document to everyone assigned to work on it. All their changes will be recorded, although they won’t see this on the screen (remember, you unchecked the Highlight changes on screen option). When the document is returned to you, it will simply be a matter of turning the Highlight changes on screen option back on and reviewing the work that was done.
How to accept tracked changes in Excel 2010 and 2013
If you hover over or click on a cell that has been changed (indicated by a triangle at the top-left corner of the cell), a pop-up window will show the changes, the author of the changes, and the time the changes were made. To accept or reject the changes, click on the Review tab again and select Track Changes, then Accept/Reject Changes.
After clicking Accept/Reject Changes, click OK. Another pop-up will appear, prompting you to select the changes that should be accepted or rejected (you are then given the option of selecting the changes based on the aforementioned three options: When, Who, and Where). Excel will display every change that was made in the document based on which option you have selected, prompting you to accept or reject each one. After you have gone through each change and accepted or rejected it, click on the Track Changes drop-down menu again and select the Highlight Changes option.
There are several important points you should remember when tracking changes in Excel 2010 and 2013:
- If you have a document with tracked cells, turning Track Changes off will automatically accept the changes that were made; they will not appear as tracked changes in subsequent versions of the document. This means that if you want to keep a record of the changes made to the document, be sure to save it before turning Track Changesoff. Scribendi's business document editors recommend the following process:
- Before turning Track Changes off, click Save As, and save a version of the document with the suffix "TRACKED_REVISED."
- Next, without turning off Track Changes or modifying the document, click Save As, and save another copy with the new suffix "CLEAN_REVISED."
- Turn off Track Changes and then click Save (as opposed to Save As). At this point, you will have the TRACKED_REVISED version showing the tracked changes and the CLEAN_REVISED version with the changes integrated.
- When you open a tracked Excel document, be aware that you may not be seeing all the changes made to the document. This is because the default setting in Excel shows only the tracked changes made since the last time the document was saved. To see all changes in the document, simply choose All in the When section of the Track Changes dialogue box.
Tracking changes in Excel 2010 and Excel 2013 is easy once you know the steps. However, should you have any problems revising a document created in Excel, our business document proofreaders are available around the clock for all your business proofreading needs.
Image source: energepic.com/Pexels.com